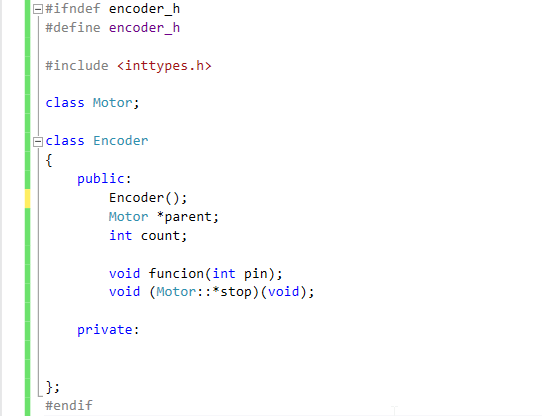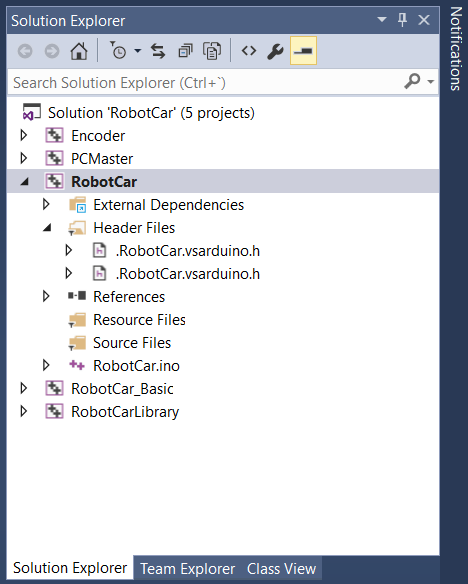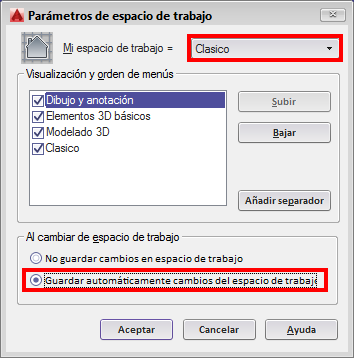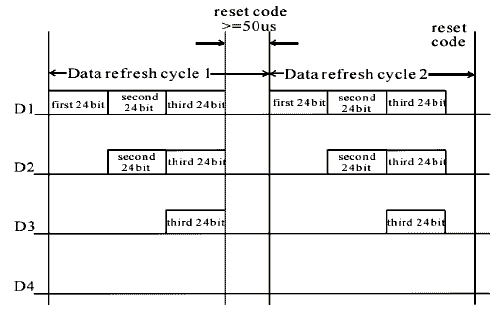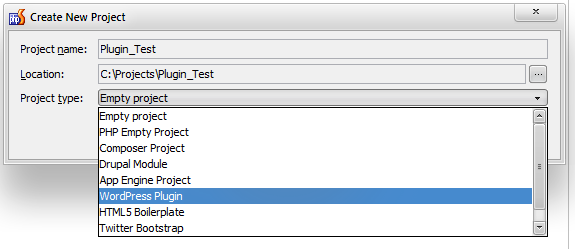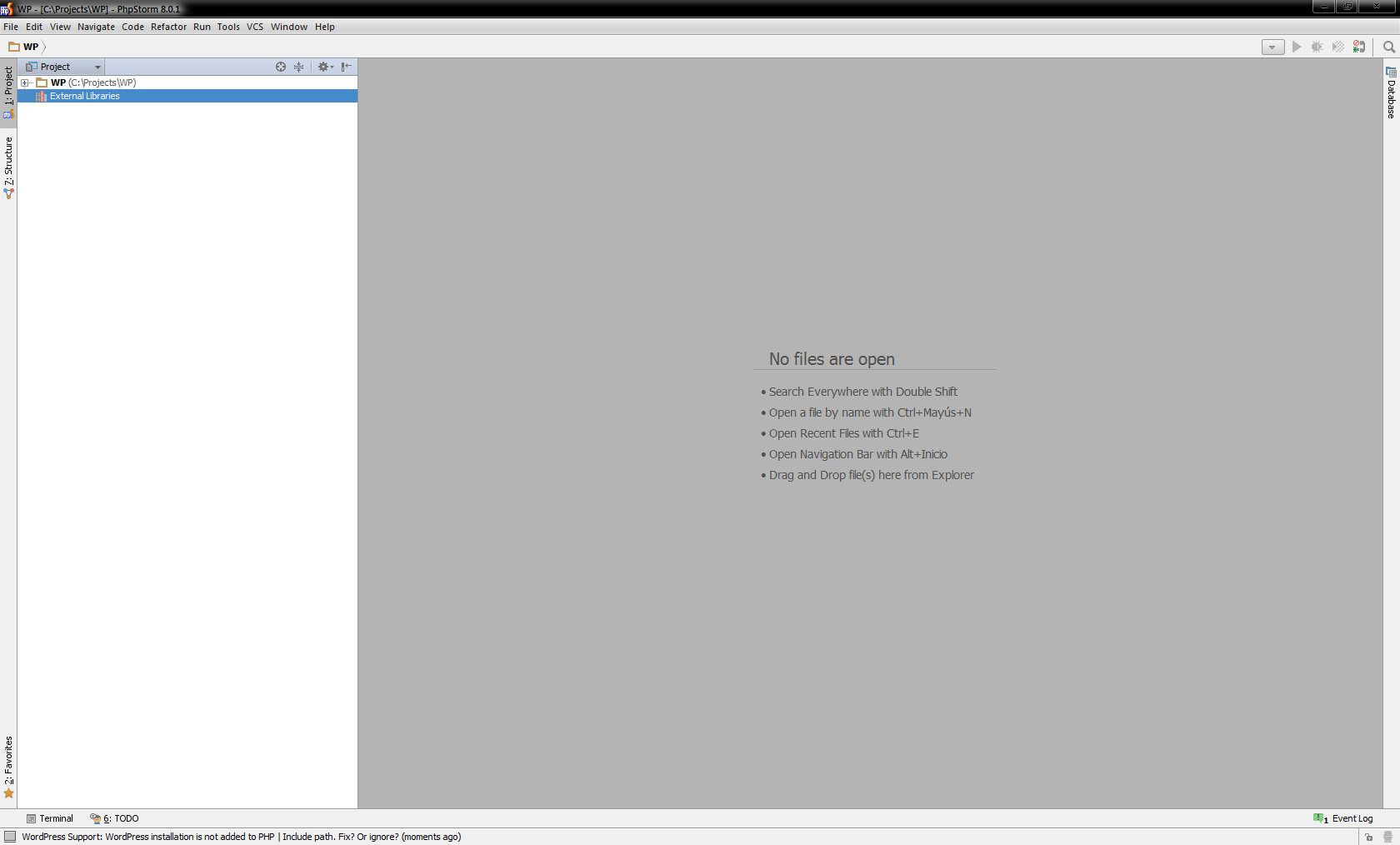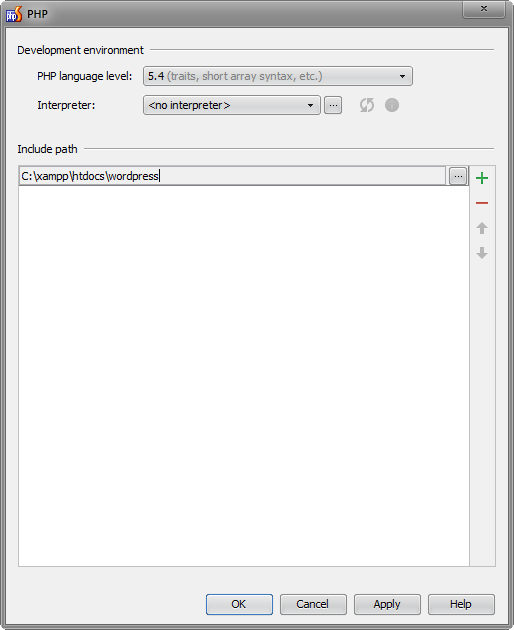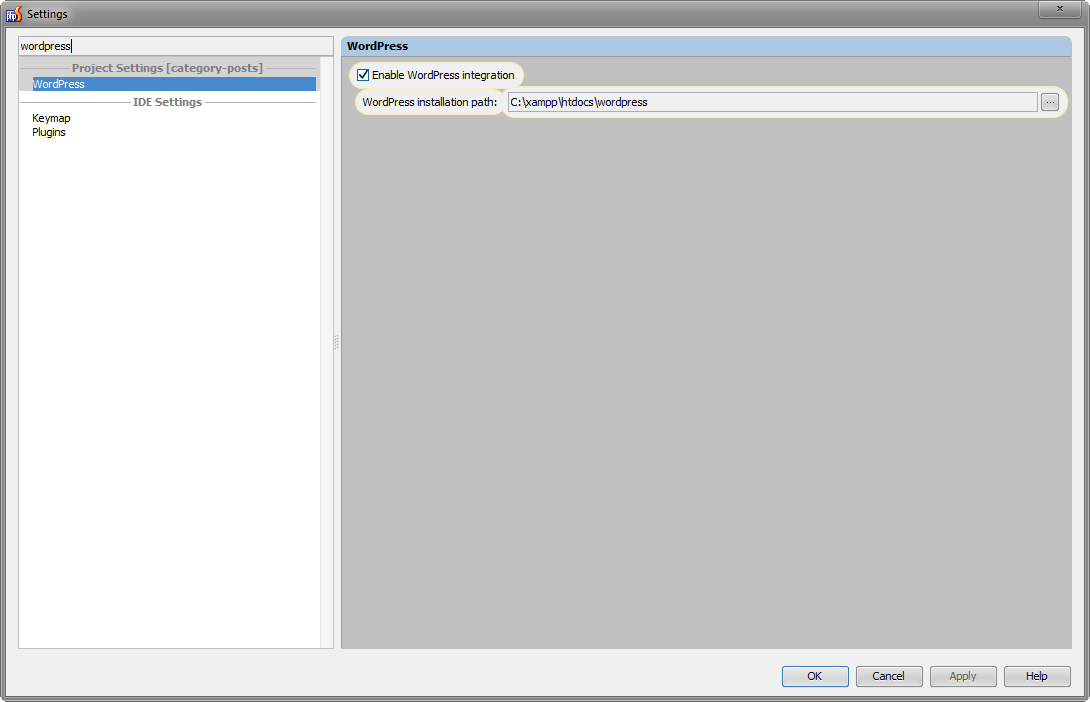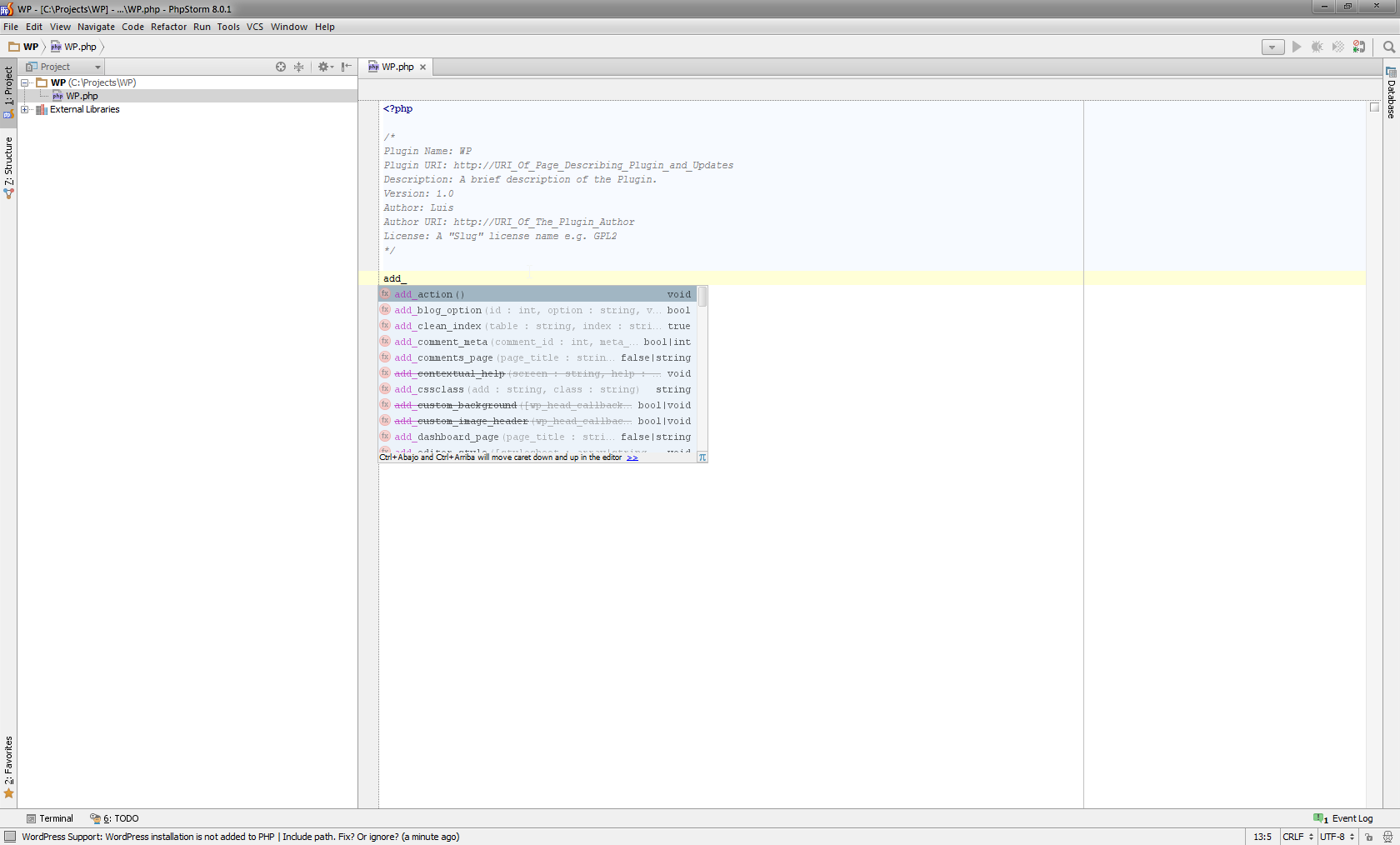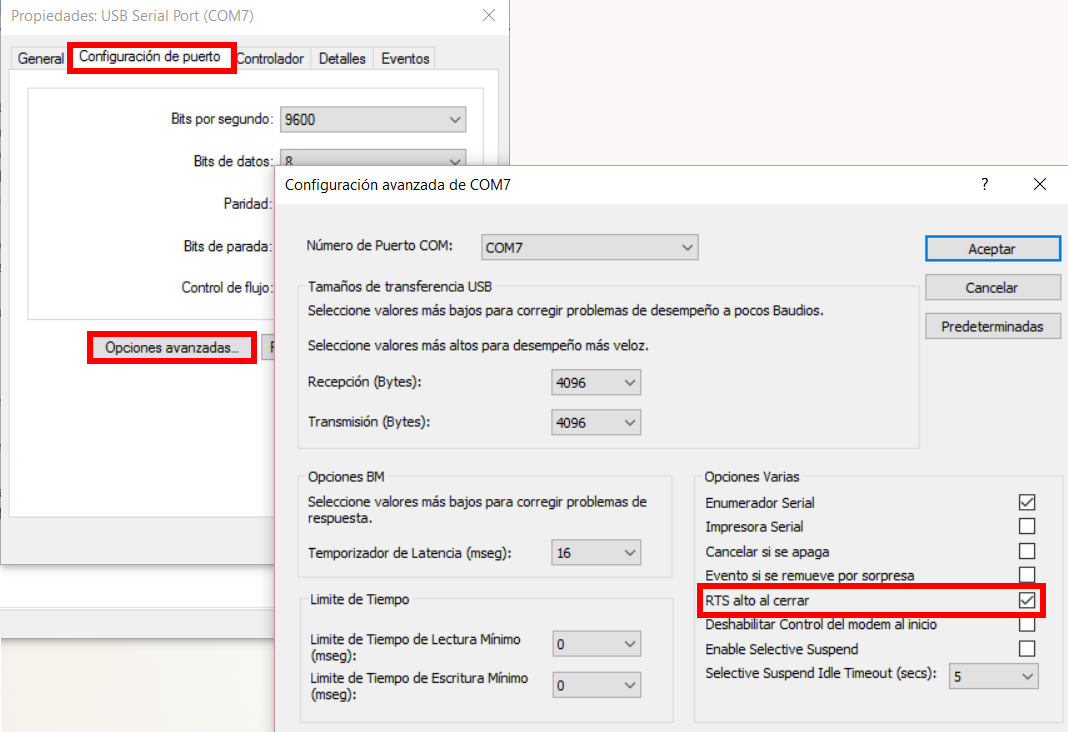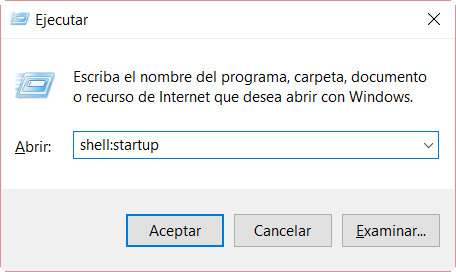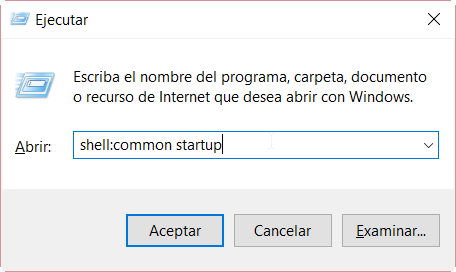A medida que os aventuréis en el mundo de Arduino, de la robótica y de la automatización, tarde o temprano os surgirá la necesidad de alimentar vuestro Arduino desde una batería.
Bien sea porque estáis haciendo un robot, un quadricóptero o cualquier otro tipo de vehículo, o porque queréis dejar conectado un monitor que registre la temperatura, o el consumo eléctrico, entre otros muchos ejemplos, lo cierto es que no siempre vais a disponer de un cable para alimentar a nuestro Arduino. En estos casos, y especialmente en el caso de vehículos, necesitaremos proporcionar baterías a nuestro proyecto.
Por otro lado, nuestras baterías no deberán proveer de alimentación a Arduino. En proyectos con baterías deberemos estudiar si estas resultan adecuadas para alimentar el resto de componentes de nuestro proyecto, como motores, servos, sensores.
Disponemos de una gran cantidad de opciones para alimentar nuestros proyectos con baterías. En esta entrada vamos a hacer un repaso de las principales, indicando las ventajas y desventajas de cada una, para que podáis elegir la que mejor se adapte a vuestro proyecto.
¿Cómo alimentar Arduino?
Antes, de ver las opciones que tenemos para alimentar nuestro proyecto con baterías vamos a ver, a modo de resumen, los dos puntos principales por los que podemos alimentar Arduino.
En general podemos:
- Emplear el regulador de voltaje integrado en la placa.
- Aplicar directamente un voltaje regulado a la tensión nominal de la placa.
Emplear el regulador de voltaje
Todas las placas Arduino disponen de un regulador de voltaje. Este regulador supone una pequeña caída de tensión, por lo que deberemos proporcionar una tensión de al menos 6V. Por debajo de esa tensión, lo más probable es que Arduino se apague.
Por otro lado, cuanto mayor sea el voltaje, mayor será el calor que el regulador debe disipar. No este recomendado aplicar más de 12V al regulador porque supone un esfuerzo excesivo. Proporcionar más de 20V dañará el regulador inmediatamente.
Aplicar un voltaje regulado
También podemos aplicar la tensión nominal (5V o 3,3V, según el modelo) directamente a la placa sin emplear el regulador. Es decir, podemos alimentar suministrando 5V al pin 5V de Arduino. Por ejemplo, es lo que estamos haciendo cuando alimentamos Arduino desde el USB.
En el caso de aplicar el voltaje directamente la fuente de alimentación que empleemos tendrá que estar regulada a la tensión nominal con un alto grado de precisión. Una variación o un pico de tensión dañará Arduino, ya que no estamos empleando el regulador de voltaje.
En resumen
De forma resumida, para alimentar Arduino podemos:
- Aplicar 6-12V en la clavija jack que disponen Arduino UNO, Mega, entre otros modelos
- Aplicar 6-12V entre el pin GND y el pin RAW (pin Vin en Arduino Mini)
- Alimentar mediante USB
- Aplicar 5V (¡regulados y estables!) en el pin 5V (3,3V en ciertos modelos)
Para más información sobre limitaciones de alimentación en Arduino, y puntos de entrada en los distintos modelos, consultar la entrada Esquema de patillaje en Arduino.
Opciones para alimentar Arduino por batería
Ahora que hemos visto que opciones tenemos para alimentar Arduino, podemos ver las distintas soluciones que tenemos para alimentar nuestros proyectos con baterías.
Una pila de 9V
![arduino-baterias-9V]()
Usar una pila de 9V es una de las opciones más extendidas, especialmente para usuarios que se están iniciando y en proyectos de pequeño tamaño. El voltaje de 9V es apropiado para alimentar Arduino.
Tienen la ventaja de ser fáciles de encontrar y usar. Además hay disponibles cables y portapilas, que incluso incorporan un conector jack tipo Arduino, lo que hace que sean fáciles de usar.
Como desventajas, las pilas de 9V disponen de baja densidad energética. Una pila tiene una capacidad típica de 500-600mAh. Además, son proporcionan una intensidad de corriente máxima muy baja, en torno a 300mA, útil solo para proyectos pequeños.
Por otro lado, 9V es una tensión inadecuada para la mayoría de accionadores. Resulta excesiva para la mayoría de motores DC y servos, mientras que no es suficiente para grandes motores brushless y paso a paso, que funcionan con 12V y, además, requieren mucho más intensidad.
El precio es reducido, pero tienen la gran desventaja de no ser dispositivos recargables, lo que, unido a su baja carga, hacen que a largo plazo no resulten económicas.
En resumen, una opción para pequeños montajes o pruebas sencillas, pero que en seguida queda corto en características, por lo que requeriremos opciones superiores.
4 pilas AA de 1.5V
![arduino-baterias-AA]()
Emplear cuatro pilas AA en serie, proporcionando un total de 6V, es otra opción sencilla y ampliamente usado en pequeños proyectos y proyectos de iniciación.
Podemos encontrar con facilidad porta pilas, cables y otras soluciones para incorporar cuatro pilas AA como forma de alimentación en nuestros proyectos.
Las pilas AA tienen la ventaja de ser fáciles de encontrar. Además, el voltaje de 6V es perfecto para alimentar motores de DC y servos.
La carga es superior a las pilas de 9V. Cuatro pilas AA convencionales proporcionan 800-1500 mAh mientras que, en el caso de usar pilas AA alcalinas la capacidad es de 1700-2800mA.
La intensidad máxima que podemos obtener supera 1A, pudiendo llegar a extraer hasta 2A. Pero debemos tener en cuenta que, debido a las curvas de descarga, la cantidad de carga que podemos extraer de la pila se reduce cuanto más rápido la drenamos.
El precio de las pilas es barato, pero al no ser recargables a largo plazo no resulta económico.
En resumen, otra opción sencilla, válida para pequeños proyectos y robots.
5 baterias recargables de AA de 1.2V
![arduino-baterias-aaa-nimh]()
Similar al caso anterior, pero esta vez con baterías recargables. Podemos usar baterías de NiCd (en desuso) o NiMh. El voltaje es un poco inferior, 1.2V por bateria, por lo que necesitaremos 5 baterías para conseguir los 6V.
De forma similar a las opciones anteriores, podemos encontrar fácilmente porta baterías para 5 baterías AA, así como todo tipo accesorios y cables para conectar de forma sencilla a Arduino.
Las pilas recargables AA son fáciles de encontrar, pero son más caras que las pilas no recargables. A esto debemos añadir la necesidad de un cargador. Pese a ello, estos sobre costes se compensan rápidamente, resultando más económico que comprar pilas constantemente.
La carga de las pilas recargables también es algo inferior a las no recargables. Las baterías de NiCd tienen una carga de entre 500-1000 mAh. Las baterías de NiMh tienen capacidades de entre 600-2500 mAh.
La intensidad máxima es similar, aproximadamente 1A de forma sostenible, lo cuál es suficiente para proyectos y robots pequeños.
Por tanto, usar 5 baterías recargables de NiMh es es la opción recomendada para proyectos pequeños, que no requieran grandes necesidades de intensidad eléctrica ni capacidad, pero que usaremos frecuentemente, por lo que sale rentable usar una solución recargable..
2 baterías de Litio 18650 de 3,7V
![arduino-baterias-18650]()
Las baterías de litio 18650 son conocidas por alimentar linternas y láser de mano. Aunque no son tan conocidas como solución de alimentación para Arduino, en realidad son una gran opción a tener en cuenta.
Dos baterías de litio 18650 puestas en serie proporcionan 7.4-8.2V, que es un voltaje perfecto para alimentar Arduino. También encontramos porta baterías que permiten incorporar con facilidad estas baterías a nuestros proyectos.
Las baterías de litio 18650 tienen la ventaja de proporcionar una alta capacidad de carga. Las baterías de primeras marcas proporcionan hasta 4800 mAh. (Las baterías “chinas” ofrecen capacidades muy superiores, aunque en realidad entregan entre 1500-2500).
Proporcionan una capacidad de descarga de entre 1C – 2C, según modelos. Esto supone una intensidad máxima de hasta 10A, aunque por seguridad no resulta aconsejable drenar más de 2-4 A sin estar muy seguros de la calidad y características de vuestra batería.
Por supuesto, las baterías de litio 18650 son recargables. Aunque se requiere un cargador especial para baterías 18650, son baratos y se amortizan rápidamente.
Como desventajas, son una opción algo más cara que las anteriores, especialmente si compramos baterías buenas (algo que es recomendable). Además, su manipulación debe ser más cuidadosa, dado que el uso incorrecto de baterías de litio puede ser peligroso, causando sobrecalentamientos o incluso incendios.
Por otro lado el voltaje es algo elevado para motores DC y servos, aunque podemos reducirlo insertando un par de diodos, que de paso servirán como protección adicional a las baterías.
En resumen, una opción más avanzada que las anteriores interesante para proyectos y robots de tamaño medio, con mayores requisitos de capacidad y corriente.
Bancos de baterías USB de 5V
![arduino-baterias-banco]()
Emplear una batería USB, de las que se usan para alargar la batería de los móviles, es una opción interesante para incorporar en nuestros proyectos.
Tienen como ventaja que proporcionan 5V regulados, por lo que podemos alimentar Arduino a través del USB, sin preocuparnos de la necesidad de regular el voltaje.
Muchos de estos bancos, de hecho, incorporan una única batería de litio 18650, más un pequeño circuito que eleva y regula el voltaje a 5V. En estos casos podemos incluso sustituir una batería por otra, empleando la misma caja, mientras cargamos la batería descargada.
El voltaje de 5V es adecuado para alimentar una gran variedad de componentes, como motores DC, servos, así como una gran cantidad de dispositivos (sensores, tiras LED, displays… ).
Estos bancos son, por supuesto, recargables. La capacidad de energía es alta, pudiendo encontrar bancos de hasta 17.000 mAh (aunque nuevamente no os creáis por completo las capacidades que ponen en los anuncios).
Como desventaja, es una opción algo cara frente a otras opciones disponibles. Además, la intensidad máxima es reducida, típicamente inferior a 2A, lo que le hace inviable para proyectos grandes.
En resumen, un banco de baterías USB es una buena solución de movilidad, como batería para llevar encima que nos permita hacer pruebas y montajes de forma sencilla (y mucho mejor que una batería de 9V).
Incluso es una opción que podríamos plantearnos en proyectos y robots medianos, siempre que podamos reaprovechar y rotar la misma batería entre los distintos proyectos para aprovechar su coste.
Baterías de Niquel-metalhidruro (NiMh)
![arduino-baterias-nimh]()
Esta es la primera solución “pro” que planteamos. Es similar al caso de las baterías AA de NiMh, pero integradas como una única batería de mayor o menos tamaño, y con conectores.
Las baterías de NiMh tienen, en general, 5 celdas co una tensión de 6V, o 8 celdas con una tensión de 9.6V. Las baterías de 5 celdas a 6V, son excelentes para proyectos y robots con servos y motores DC.
Las baterías NiMh tienen una densidad de energía media-alta. Podemos encontrar baterías con capacidades desde 300 a 5000 mAh, con un peso moderado.
Las baterías NiMh pueden proporcionar una considerable cantidad de energía. Dependiendo de la calidad del modelo pueden proporcionar entre 3-4C, lo que puede significar hasta 15A en el caso de grandes baterías.
Por contra, las baterías de NiMh son relativamente caras, y además exigen el uso de un cargador especial, que también es costoso. Las conexiones y cables requeridos, para corrientes altas, también encarecen los montajes.
Las baterías de NiMh resultan adecuadas para proyectos medios y grandes en los que se requiere una gran capacidad y corrientes medias, especialmente en aquellos que emplean servos (brazos robóticos, hexápodos, robots bípedos), ya que el voltaje de 6V resulta idóneo.
Baterías de Polimero Litio (Lipo)
![arduino-baterias-LiPo]()
Las baterías de Polimero Litio (Lipo) son la opción más avanzada para alimentar nuestros proyectos.
Las baterías LiPo se presentan en varios voltajes, en función del número de celdas. Así las LiPo de 2 celdas (2S) proporcionan 7.4V-8.4, y las de 3 celdas (3S) proporcionan 11.1-12.6V. Ambos voltajes son adecuados para alimentar un Arduino.
Las baterías de 2S (7.4-8.4V) pueden emplearse para alimentar servos y motores DC, aunque es una tensión algo excesiva y conviene reducirla hasta los 6-7V. Las baterías de 3S (11.1-12.6V) son adecuadas para accionar grandes motores paso a paso, y motores brushless.
Las baterías LiPo presentan la densidad de energía más alta de las opciones planteadas. Podemos encontrar baterías con capacidades desde 500 a 5000mAh.
Además, las baterías LiPo tienen la ventaja de proporcionar enormes intensidades. Es posible encontrar baterías 20-25C, lo que se traduce en intensidades de descarga de 50 a 100A, requerida por los motores más grandes.
Las baterías LiPo también son la opción más cara, aunque al ser recargables resultan económicas a largo plazo, más aún si tenemos en cuenta sus características eléctricas.
La mayor desventaja de estas baterías es la dificultad y cuidado que hay que tener en su uso. Manipular de forma indebida una batería LiPo puede ser extremadamente peligroso, por las gran cantidad de energía que almacenan.
La carga de este tipo de baterías tiene que realizarse mediante cargadores especiales, y no deberían dejarse sin supervisión durante el proceso. Hasta el almacenamiento de estas baterías debe realizarse en condiciones controladas.
En resumen, las baterías LiPo son la solución más potente para alimentar nuestros proyectos, pero los requisitos de manipulación y carga la hacen adecuada sólo para usuarios avanzados y los proyectos complejos, como grandes robots, quadricópteros, y otro tipo de grandes vehículos.
Conclusión
Hemos repasado distintas formas de alimentar Arduino por batería. Resulta aconsejable optar por una solución recargable porque a la larga resulta más económico.
Para empezar, 5 baterías de mAh son apropiadas para robots pequeños y pequeños proyectos. Para montajes intermedios, una combinación de baterías de litio 18650 puede ser una opción interesante. Los montajes más grandes necesitarán baterías de NiMh, para montajes de 6V (en especial proyectos con servos) o LiPo, en 2S o 3S (motores paso a paso, o brushless).
También puede resultar interesante tener un banco de 5V, como opción portátil para pruebas in situ, o estemos fuera de casa.
Y por último, no os creáis las capacidades (mAh) que indican los fabricantes de marcas no reconocidas, porque no están ni remotamente cerca de la realidad. (Lo cuál no significa que no la compréis, solo que no creáis la capacidad que dicen)
Ya tenemos la mayoría de opciones para alimentar nuestros proyectos de Arduino con batería, y podemos empezar a usarlo en nuestros proyectos de robótica.
Mientras, si te ha gustado esta entrada y quieres leer más puedes consultar el resto de tutoriales de Arduino